FileMaker Pro 12でボタンをクリックするとグーグルマップを開くようにします。
まずボタンを配置します。
メニュー[挿入]-[ボタン]をクリックします。
ボタン設定ダイアログボックスが開きます。
「ブラウズモードまたは検索モードで、このオブジェクトをクリックしたときの動作」で左リストから[URLを開く]を選択し[指定]ボタンをクリックします。
URLを開くオプションダイアログボックスが開きます。
[指定]ボタンをクリックします。
計算式の指定ダイアログボックスが開きます。
"http://local.google.com/map?" & "q=" & につ続き住所を指定します。 ここでは[番地][市町村名][都道府県][住所][郵便番号]フィールドを指定しました。
"http://local.google.com/maps?" & "q=" & 住所::番地 & "," & 住所::市区町村 & "," & 住所::都道府県 & "," & 住所::郵便番号
作成したボタンをクリックします。
ブラウザに指定した住所のグーグルマップが表示されます。
スポンサーリンク
スポンサーリンク
スポンサーリンク
2013年8月30日金曜日
2013年8月27日火曜日
イベント管理「トリガ | 最初のウィンドウが開いたとき」スクリプトの解説 : FileMaker Pro 12
FileMaker Pro 12のサンプルソフト「イベント管理」の「トリガ | 最初のウィンドウが開いたとき」スクリプトの解説です。 これはソフトが起動した時に実行するスクリプトです。
赤文字が解説です。
バージョンに iPad の文字が含まれていれば
If [ PatternCount ( Get ( アプリケーションバージョン ) ; "iPad" ) ]
レイアウトをiPad用に切り替える
レイアウト切り替え [ 「イベント | iPad」 (イベント) ]
バージョンに Pro の文字が含まれていれば
Else If [ PatternCount ( Get ( アプリケーションバージョン ) ; "Pro" ) ]
レイアウトを イベント に切り替える
レイアウト切り替え [ 「イベント」 (イベント) ]
Else
上以外ならば、レイアウトをiPhone用に切り替える
レイアウト切り替え [ 「イベント | iPhone」 (イベント) ]
End If
モバイルデバイス(iPhone、iPad)ならば
If [ Get ( システムプラットフォーム ) > 2 ]
クイック検索 | iOSフィールドを空文字にする
フィールド設定 [ イベント::クイック検索 | iOS; "" ]
ツールバーを消す
ツールバーの表示切り替え [ 隠す ]
ユーザが表示倍率を変更することができなくし、100%表示にする
ズームの設定 [ ロック; 100% ]
ウィンドウの表示を先頭へ移動
ウインドウのスクロール [ Home ]
モバイルデバイス(iPhone、iPad)でなければ
Else
ツールバーを表示する
ツールバーの表示切り替え [ 表示する ]
100%表示にする(ユーザが表示倍率を変更することができる)
ズームの設定 [ 100% ]
End If
レコードが未登録の場合
If [ Get ( レコード総数 ) = 0 ]
ブラウズモードでは、新しい空白のレコードが作成され、検索モードでは、新しい検索条件が表示される新規レコード/検索条件
End If
赤文字が解説です。
バージョンに iPad の文字が含まれていれば
If [ PatternCount ( Get ( アプリケーションバージョン ) ; "iPad" ) ]
レイアウトをiPad用に切り替える
レイアウト切り替え [ 「イベント | iPad」 (イベント) ]
バージョンに Pro の文字が含まれていれば
Else If [ PatternCount ( Get ( アプリケーションバージョン ) ; "Pro" ) ]
レイアウトを イベント に切り替える
レイアウト切り替え [ 「イベント」 (イベント) ]
Else
上以外ならば、レイアウトをiPhone用に切り替える
レイアウト切り替え [ 「イベント | iPhone」 (イベント) ]
End If
モバイルデバイス(iPhone、iPad)ならば
If [ Get ( システムプラットフォーム ) > 2 ]
クイック検索 | iOSフィールドを空文字にする
フィールド設定 [ イベント::クイック検索 | iOS; "" ]
ツールバーを消す
ツールバーの表示切り替え [ 隠す ]
ユーザが表示倍率を変更することができなくし、100%表示にする
ズームの設定 [ ロック; 100% ]
ウィンドウの表示を先頭へ移動
ウインドウのスクロール [ Home ]
モバイルデバイス(iPhone、iPad)でなければ
Else
ツールバーを表示する
ツールバーの表示切り替え [ 表示する ]
100%表示にする(ユーザが表示倍率を変更することができる)
ズームの設定 [ 100% ]
End If
レコードが未登録の場合
If [ Get ( レコード総数 ) = 0 ]
ブラウズモードでは、新しい空白のレコードが作成され、検索モードでは、新しい検索条件が表示される新規レコード/検索条件
End If
2013年8月25日日曜日
起動時のレイアウトを指定する : FileMaker Pro 12
FileMaker Pro 12で起動時のレイアウトを指定する方法です。
メニューの「ファイル」 -「ファイルオプション」をクリックします。
ファイルオプション ダイアログボックスが開きます。 表示するレイアウトのチェックをONにし、[指定]ボタンをクリックします。
レイアウトの指定 ダイアログボックスが開きます。 レイアウト名を指定し[OK]ボタンをクリックすれば完了です。
メニューの「ファイル」 -「ファイルオプション」をクリックします。
ファイルオプション ダイアログボックスが開きます。 表示するレイアウトのチェックをONにし、[指定]ボタンをクリックします。
レイアウトの指定 ダイアログボックスが開きます。 レイアウト名を指定し[OK]ボタンをクリックすれば完了です。
2013年8月23日金曜日
レイアウト名の変更方法 : FileMaker Pro 12
FileMaker Pro 12でレイアウト名を変更する方法です。
メニューの[ファイル]-[管理]-[レイアウト]をクリックします。
レイアウトの管理(マップ)ダイアログボックスが開きます。
変更するレイアウト名をダブルクリックするか、[編集]ボタンをクリックします。
レイアウト 設定ダイアログボックスが開きます。
レイアウト名を入力し[OK]ボタンをクリックすると完了です。
メニューの[ファイル]-[管理]-[レイアウト]をクリックします。
レイアウトの管理(マップ)ダイアログボックスが開きます。
変更するレイアウト名をダブルクリックするか、[編集]ボタンをクリックします。
レイアウト 設定ダイアログボックスが開きます。
レイアウト名を入力し[OK]ボタンをクリックすると完了です。
2013年8月21日水曜日
テーブル名の変更方法 : FileMaker Pro 12
FileMaker Pro 12でテーブル名を変更する方法です。
メニューの[ファイル]-[管理]-[データベース]をクリックします。
データベースの管理ダイアログボックスが開きます。
メニューの[ファイル]-[管理]-[データベース]をクリックします。
データベースの管理ダイアログボックスが開きます。
- テーブルタブにします。
- 変更するテーブルを選択します。
- テーブル名に変更後の名前を入力します。
- [変更]ボタンをクリックします。
2013年8月2日金曜日
全スクリプト終了 - スクリプト : FileMaker Pro 12
FileMaker Pro 12のスクリプト「全スクリプト終了」の使用方法です。 「全スクリプト終了」はサブスクリプト・外部スクリプトを含めた全てのスクリプトを強制終了します。
下画像ではカスタムダイアログを表示し、デフォルトボタンが押されると「全スクリプト終了」を実行します。 「全スクリプト終了」の次の行にはカスタムダイアログの表示スクリプトがあり、強制終了していることが分かります。
カスタムダイアログの[キャンセル]ボタンがデフォルトボタンに設定されていて、クリックすると終了します。
下画像ではカスタムダイアログを表示し、デフォルトボタンが押されると「全スクリプト終了」を実行します。 「全スクリプト終了」の次の行にはカスタムダイアログの表示スクリプトがあり、強制終了していることが分かります。
カスタムダイアログの[キャンセル]ボタンがデフォルトボタンに設定されていて、クリックすると終了します。
2013年8月1日木曜日
If - スクリプト : FileMaker Pro 12
FileMaker Pro 12でスクリプト If の使用方法です。
■IF文の構造
If [条件式]
結果が真ならば実行
Else
結果が偽ならば実行
End If
■カスタムダイアログを使い動作を確認します。
下画像のスクリプトを作成しました。
If文で判定するカスタムダイアログです。 [キャンセル]ボタンがデフォルトボタンです。
[キャンセル]ボタンが押された結果表示されるカスタムダイアログです。
[削除]ボタンが押された結果表示されるカスタムダイアログです。
■IF文の構造
If [条件式]
結果が真ならば実行
Else
結果が偽ならば実行
End If
■カスタムダイアログを使い動作を確認します。
下画像のスクリプトを作成しました。
- カスタムダイアログを表示する
- If [ Get ( 最終メッセージ選択 ) = 1 ] で カスタムダイアログの戻り値を取得する
- If が真ならば「デフォルトボタンが選択されました」とメッセージを表示
- If が偽ならば「デフォルトボタン以外が選択されました」とメッセージを表示
If文で判定するカスタムダイアログです。 [キャンセル]ボタンがデフォルトボタンです。
[キャンセル]ボタンが押された結果表示されるカスタムダイアログです。
[削除]ボタンが押された結果表示されるカスタムダイアログです。
登録:
コメント (Atom)
![メニュー[挿入]-[ボタン]をクリックします](https://blogger.googleusercontent.com/img/b/R29vZ2xl/AVvXsEhROm-Ru9iaQ4PyC3fBt5tgNsNll4amqGyBwk_bS-ed-4YdxCUZCvGqG3b8WDPmmqrTXhAdUAH0F8VQif9xqqaLGU56HkF2eCc9CkSm5vNF1_MTyY0EQFMpx5-J_wq49i71XDO5T68jaLxQ/s400/make86-1.gif)
![[URLを開く]を選択し[指定]ボタンをクリックします](https://blogger.googleusercontent.com/img/b/R29vZ2xl/AVvXsEhZ1KGRNhGlY-DzjK4NiCdnyZG4Wed70We7jpYzQ4WgaRUtGLfVT5S7u9JXK3OeJNXHUdwUdIy7LKy9HrDyxRMuca3HW3jWLY4kenDLC1J_aXPzLlUMMKQUWXUov6umBKw9_z_hWJl0AkVC/s400/make86-2.gif)
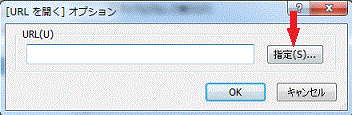


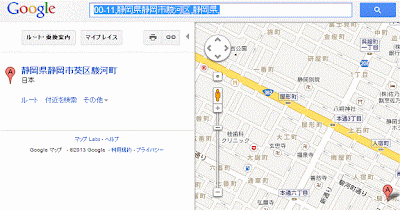
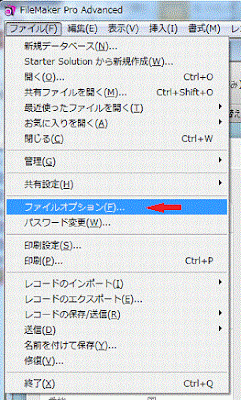
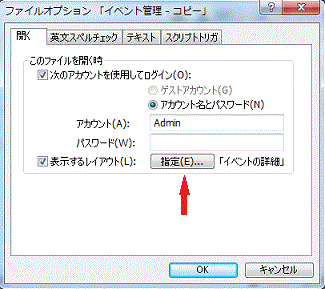
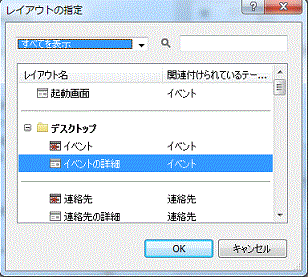
![[レイアウト]をクリック](https://blogger.googleusercontent.com/img/b/R29vZ2xl/AVvXsEiJqlk0Cydm5VFbPCzTMPZ4RsxiocquFXRinT4QHJbl3dK5SgjEYNLw7TOMtGlHyvh_5vycfZh-QOKZ7PckiHPlowDI1ioEHNu0uK4K8x4mr_7_jEmq5VkkwzbsaFhqhf2e0QZJjrhpFOD_/s400/make84-1.gif)
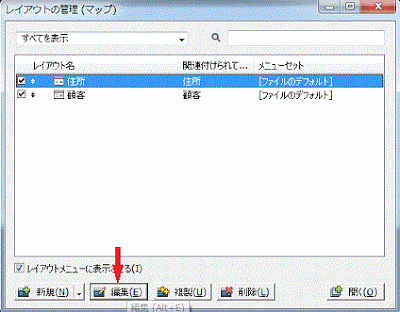
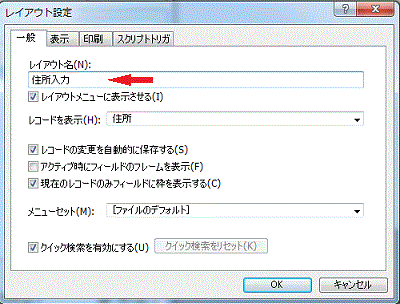
![[管理]-[データベース]をクリック](https://blogger.googleusercontent.com/img/b/R29vZ2xl/AVvXsEiYtCD-Q1ZexxV9lj4RjMWz9xmyYc4R5Fso8JK1tV1ZthlK9lvoQm5EHtAuYc_dymDzB5sYpf8W73-A1bpM269d3-0wqtV5CLJ_pMuDTccbG_bJ4zl2seEc1uidzNk6zj-b1Wr6nwRNa-87/s400/make83-1.gif)
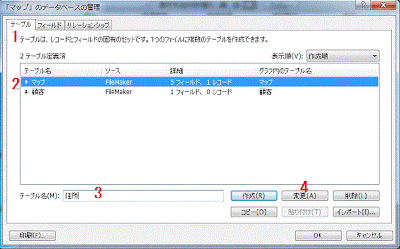
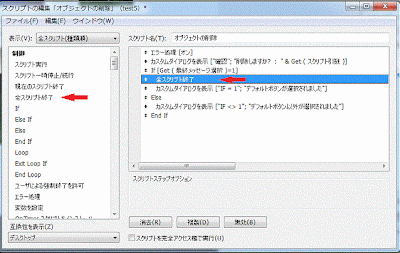
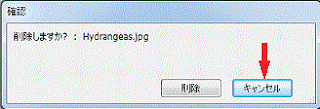
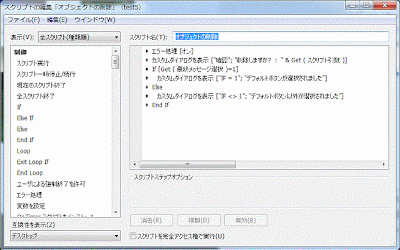
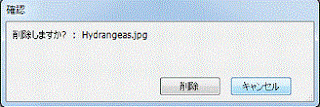
![[キャンセル]ボタンが押された](https://blogger.googleusercontent.com/img/b/R29vZ2xl/AVvXsEiuNvrHydeYL9E5-osN_uotye5qVUOyBXO80ByQdKUK64n2Np_zW0NVNh8j68GP54KFWOFmX4684e2j7cRWGXxWNdlWGhn5XB76HSU0a8a59k3KzUNzJuIX73SPXrBmWAx9rNvC2stuZ4UT/s320/make81-3.gif)
![[削除]ボタンが押された結果](https://blogger.googleusercontent.com/img/b/R29vZ2xl/AVvXsEguckNWmt02CpWctHE4f860ScBHkSTChCwsL55i9o73DkGAeUcZZlYehxHdSQwaiCLPDFmu6KM52D0DCUmyLVIVi-QK0s5_MRwXUDUnjjvdAIckVnQfaL1dk6jZgd0EhWAhoYltmur7OmTy/s320/make81-4.gif)