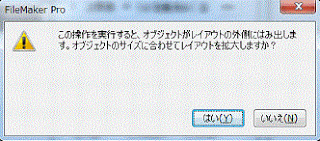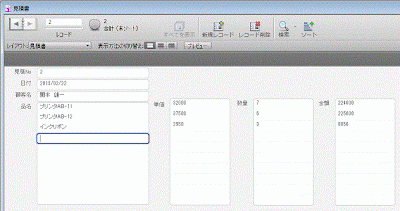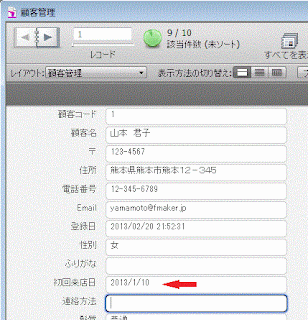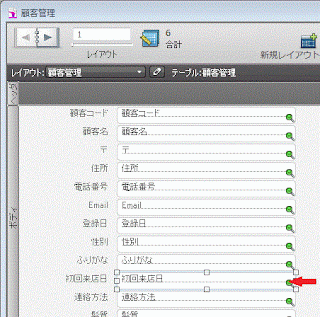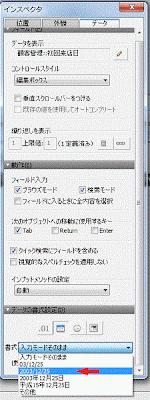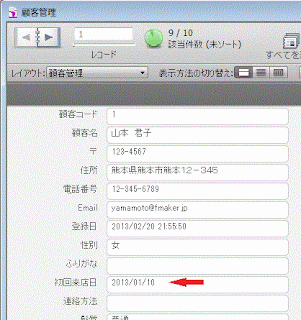FileMaker Pro 12でボタンをクリックすると、登録されているURLフィールドのサイトを開く方法です。
ボタンを右クリックし、表示されるメニューの[ボタン設定]をクリックします。
左のリストから[URLを開く]をクリックします。
下画面は、 製品カタログソフトのWebページのボタンの設定です。 URLを変更するには、再度左の[指定]をクリックします。
URLを開くオプションダイアログボックスが開きます。
URL欄にURLが入力されるフィールドを指定します。 [指定]ボタンで設定することもできます。
[指定]ボタンをクリックすると、計算式の指定ダイアログボックスが開きます。
ここでテーブルを選択し、フィールドを指定することができます。
以上で設定は完了です。ボタンをクリックすると、ブラウザが起動し、指定したフィールドに入力されているURLのサイトが開きます。
スポンサーリンク
スポンサーリンク
スポンサーリンク
2013年6月30日日曜日
2013年6月28日金曜日
FileMaker Pro 12:ボタンをクリックすると別のレイアウトに移動する - 製品カタログソフトからのTips
FileMaker Pro 12でボタンをクリックすると別のレイアウトに移動する、メニュー画面でよく使う方法です。
レイアウトモードでボタンを選択し、右クリックします。 表示されるメニューの[ボタン設定]をクリックします。
ボタン設定ダイアログボックスが開きます。 右のリストで[レイアウト切り替え]を選択し、左の指定で[レイアウト...]を選択します。
下画面は、 製品カタログソフトの製品一覧ボタンの設定です。 レイアウト先を変更するには、再度左の指定で[レイアウト...]を選択します。
レイアウトの指定ダイアログボックスが開きます。 移動先のレイアウト名を指定します。
これで設定は完了です。 ボタンをクリックすると指定したレイアウトが開きます。
レイアウトモードでボタンを選択し、右クリックします。 表示されるメニューの[ボタン設定]をクリックします。
ボタン設定ダイアログボックスが開きます。 右のリストで[レイアウト切り替え]を選択し、左の指定で[レイアウト...]を選択します。
下画面は、 製品カタログソフトの製品一覧ボタンの設定です。 レイアウト先を変更するには、再度左の指定で[レイアウト...]を選択します。
レイアウトの指定ダイアログボックスが開きます。 移動先のレイアウト名を指定します。
これで設定は完了です。 ボタンをクリックすると指定したレイアウトが開きます。
2013年6月26日水曜日
FileMaker Pro 12:ボタンのタイトルの変更方法 - 製品カタログソフトからのTips
FileMaker Pro 12のサンプルソフト「製品カタログ」から得られたTipsです。 :ボタンのタイトルを変更する方法です。
1.レイアウトモードでボタンを選択します。
2.上ボタンの[テキストツール]をクリックします。
3.カーソルが表示され、文字が入力できるようになります。
4.終了するには上ボタンの[選択ツール]をクリックします。 これで完了です。
1.レイアウトモードでボタンを選択します。
2.上ボタンの[テキストツール]をクリックします。
3.カーソルが表示され、文字が入力できるようになります。
4.終了するには上ボタンの[選択ツール]をクリックします。 これで完了です。
2013年6月23日日曜日
FileMaker Pro 12:製品カタログソフトの会社情報テーブル
FileMaker Pro 12に付属しているサンプルソフトを調べることで、使い方を学習します。
付属している製品カタログソフトの[会社情報]テーブルのフィールド構成です。
項目名 : フィールドタイプ (説明)の順です。
付属している製品カタログソフトの[会社情報]テーブルのフィールド構成です。
項目名 : フィールドタイプ (説明)の順です。
- カタログレポートのタイトル : テキスト
- ロゴ : バイナリ(登録された画像)
- ロゴプレースホルダ : テキスト
- 会社名 : テキスト
- ヘッダ : テキスト
- フッタ : テキスト
2013年6月21日金曜日
FileMaker Pro 12:製品カタログソフトの製品テーブル
FileMaker Pro 12に付属しているサンプルソフトを調べることで、使い方を学習します。
付属している製品カタログソフトの[製品]テーブルのフィールド構成です。
項目名 : フィールドタイプ (説明)の順です。
下記の計算式が入力されています。
Let (
text = If ( Get ( システムプラットフォーム ) > 2 ; "タップしてファイルを追加" ; "ファイルをここにドラッグ" ) ;
If ( IsEmpty ( ファイル 1 | オブジェクト ) ; text ; "" )
)
式の内容:
・もしiPhone等のiOSの場合 変数textは「タップしてファイルを追加」となり、そうでなければ「ファイルをここにドラッグ」となります。
・もし[ファイル 1 | オブジェクト](画像ファイル)が登録されていれば上の変数textが表示され、登録されていれば空白になります。
■iOSとは、iPhone・iPod touch・iPad・iPad mini・Apple TVに使用されているOSで、フィールド名にiOSが付くフィールドはそれ用のフィールドのようです。
付属している製品カタログソフトの[製品]テーブルのフィールド構成です。
項目名 : フィールドタイプ (説明)の順です。
- 製品 ID 照合フィールド : 数字
- 更新者 : テキスト
- 前回の更新 : タイムスタンプ
- 日付 : 日付
- 項目 : テキスト
- 部品番号 : テキスト
- 年式 : 数字
- 製品 Web サイト : テキスト
- 詳細 : テキスト
- カテゴリー : テキスト
- 在庫状況 : テキスト
- 単価 : 数字
- 新製品 : テキスト
- カタログ内 : 数字
- 製造元 : テキスト
- 電子メール : テキスト
- 電話番号 : テキスト
- 選択したファイル : テキスト (選択されたファイル 1 | オブジェクト~ファイル 4 | オブジェクトのフィールド名)
- 選択したファイル | オブジェクト : バイナリ (選択された画像)
- 選択したファイルのプレースホルダ : テキスト (選択された画像ファイル名)
- ファイル 1 | オブジェクト : バイナリ (画像1)
- ファイル 2 | オブジェクト : バイナリ (画像2)
- ファイル 3 | オブジェクト : バイナリ (画像3)
- ファイル 4 | オブジェクト : バイナリ (画像4)
- ファイル 1 プレースホルダ : 計算(下の説明を参照)
- ファイル 2 プレースホルダ : 計算
- ファイル 3 プレースホルダ : 計算
- ファイル 4 プレースホルダ : 計算
- 複数結果ラベル : テキスト
- 選択内容のソート : テキスト
- ソートリストキー : テキスト
- ファイル番号詳細 | iOS : テキスト
- クイック検索 | iOS : テキスト
下記の計算式が入力されています。
Let (
text = If ( Get ( システムプラットフォーム ) > 2 ; "タップしてファイルを追加" ; "ファイルをここにドラッグ" ) ;
If ( IsEmpty ( ファイル 1 | オブジェクト ) ; text ; "" )
)
式の内容:
・もしiPhone等のiOSの場合 変数textは「タップしてファイルを追加」となり、そうでなければ「ファイルをここにドラッグ」となります。
・もし[ファイル 1 | オブジェクト](画像ファイル)が登録されていれば上の変数textが表示され、登録されていれば空白になります。
■iOSとは、iPhone・iPod touch・iPad・iPad mini・Apple TVに使用されているOSで、フィールド名にiOSが付くフィールドはそれ用のフィールドのようです。
2013年6月18日火曜日
FileMaker Pro 12:製品カタログソフトを使ってみる - 実行画面
FileMaker Pro 12に付属している「製品カタログ」ソフトを使ってみます。
起動すると表示される「製品の詳細」画面です。
1,3,4のボタンを押すと表示される[製品]レイアウトです。
[電子メールで送信]をクリックすると下記のダイアログボックスが開きます、「タイトル」を入力します。
[会社情報]レイアウトです。
作成されたメールです。 タイトルから件名が作成され、製品カタログもPDFファイルになり、添付ファイルになっています。
表示された、製品一覧のレポートです。
起動すると表示される「製品の詳細」画面です。
- [製品一覧]を押すと[製品]レイアウトが表示されます。
- ブラウザが起動し、入力されているWebページが表示されます。
- [製品]レイアウトが表示されます。
- [製品]レイアウトが表示されます。
- 画像ファイルをドラッグすると、その画像のサムネイルが表示されます。
- 下のサムネイルをクリックすると、ここに大きく表示されます。
- カレンダーが表示されます。
- メーラーが起動し、表示されている製品が内容に表示されます。
1,3,4のボタンを押すと表示される[製品]レイアウトです。
- 表示されている製品カタログをPDFファイルにし、添付ファイル付きのメールが作成されます。
- 製品一覧のレポートが表示されます。
[電子メールで送信]をクリックすると下記のダイアログボックスが開きます、「タイトル」を入力します。
- [会社情報]レイアウトが開きます。
- メーラーが起動しメールが表示されます。
[会社情報]レイアウトです。
作成されたメールです。 タイトルから件名が作成され、製品カタログもPDFファイルになり、添付ファイルになっています。
表示された、製品一覧のレポートです。
2013年6月16日日曜日
FileMaker Pro 12:付属サンプルファイルのフォルダ
FileMaker Pro 12にはサンプルファイルが付属しています。そのフォルダの場所です。 あくまで当方のPCの場合です。
インストール先ドライブの[Program Files(x86)] - [FileMaker Pro 12 Advanced]
- [日本語エキストラ]
-[テンプレート]
の下記フォルダ内にあります。
それぞれのフォルダ内には、下記のFileMakerサンプルデータベースがあります。
■ビジネス - プロジェクト
インストール先ドライブの[Program Files(x86)] - [FileMaker Pro 12 Advanced]
- [日本語エキストラ]
-[テンプレート]
の下記フォルダ内にあります。
- ビジネス - プロジェクト
- ビジネス - 一般
- ビジネス - 財務
- ビジネス -人材&資産
- 教育 - アクティビティ
- 教育 - 管理
- 教育 - 資源
- 個人 - 一般
それぞれのフォルダ内には、下記のFileMakerサンプルデータベースがあります。
■ビジネス - プロジェクト
- イベント管理
- タスク
- プロジェクト
- 資源管理
- コンテンツ管理
- タスク
- プロジェクト
- リサーチ記録
- 会議
- 製品カタログ
- 請求書
- 経費清算書
- 見積書
- 作業計算
- 資産
- 従業員情報
- 目録
- 連絡先
- イベント管理
- プロジェクト
- タスク
- プロジェクト
- リサーチ記録
- 会議
- 連絡先
- コンテンツ管理
- 目録
- イベント管理
- タスク
- プロジェクト
- リサーチ記録
- 見積書
- 資産
- 連絡先
2013年6月14日金曜日
FileMaker Pro 12:ドロップダウンリストでマスタからレコードを選択する
FileMaker Pro 12でドロップダウンリストを使い、マスタテーブルからレコードを選択できるようにします。
1.レイアウト画面で、ドロップダウンリストに変更するフィールドを選択します。
2.インスペクタ画面で下記のように変更します。
3.値一覧ダイアログボックスが開くので[新規]をクリックします。
4.値一覧の編集ダイアログボックスが開くので、[値]の[フィールドの値を使用]を選択します。
5.値一覧に使用するフィールドの指定ダイアログボックスが開きます。 「使用する値が含まれるファイルを選択します。最初のフィールド、2番目のフィールド、またはその両方からの値を表示できます(品目番号や品目の説明など)。最初のフィールドからの値のみが保存または摘用されます」
新しく値一覧が追加されました。
実行画面です。 ドロップダウンリストの▼ボタンをクリックすると、マスタのデータがリスト表示され選択できるようになりました。
1.レイアウト画面で、ドロップダウンリストに変更するフィールドを選択します。
2.インスペクタ画面で下記のように変更します。
- [コントロールスタイル]をドロップダウンリストにします。
- [一覧の表示切り替え用矢印を表示]のチェックをONにします。
- [値一覧]の鉛筆アイコンをクリックします。
3.値一覧ダイアログボックスが開くので[新規]をクリックします。
4.値一覧の編集ダイアログボックスが開くので、[値]の[フィールドの値を使用]を選択します。
5.値一覧に使用するフィールドの指定ダイアログボックスが開きます。 「使用する値が含まれるファイルを選択します。最初のフィールド、2番目のフィールド、またはその両方からの値を表示できます(品目番号や品目の説明など)。最初のフィールドからの値のみが保存または摘用されます」
- [最初のフィールドの 値を使用]で「顧客マスタ」 - 「顧客コード」を選択します。
- [2番目のフィールドの 値も表示]のチェックをONにし、「顧客マスタ」 - 「顧客コード」を選択します。
新しく値一覧が追加されました。
実行画面です。 ドロップダウンリストの▼ボタンをクリックすると、マスタのデータがリスト表示され選択できるようになりました。
2013年6月12日水曜日
FileMaker Pro 12:リレーションシップの設定方法
FileMaker Pro 12でリレーションシップを設定する方法です。
リレーションシップとは、複数のテーブルを共通するフィールドで関連付け、ひとつのテーブルのように扱えるようになります。
■[顧客マスタ]とリレーションシップで接続する、共通するフィールドを持つテーブルを作成し、リレーションシップを作成します。
データベースの管理ダイアログボックスを開き、テーブル名に「来店記録」と入力し[作成]ボタンをクリックします。
テーブル[来店記録]が作成できました。[来店記録]を選択します。
[フィールド]タブに変更し下記のフィールドを追加します。
[リレーションシップ]タブに変更し、[顧客マスタ]の[顧客コード]を[来店記録]の[顧客コード]までドラッグします。 これでリレーションシップの設定は完了です。
■リレーションシップを使用したレイアウトを作成します。
メニューの[新規レイアウト/レポート]をクリックし、新規レイアウト/レポートダイアログボックスを開きます。
[フィールドの指定 - レポートで使用するフィールドを選択します。配置する順に選択されていることを確認してください]で[全て移動]をクリックし、[使用できるフィールド]から全フィールドを[レイアウト/レポートの表示フィールド]に移動します。
次に[使用できるフィールド]を「顧客マスタ」に変更します。 そして[顧客名]を[レイアウト/レポートの表示フィールド]に移動します。
[顧客マスタ:顧客名]をドラッグし、[顧客コード]の下に移動します。
[テーマの選択 - テーマはレイアウトのオブジェクトの形、色およびテキストスタイルに効果を与えます」でテーマを選択します。
来店記録レイアウトが完成しました。
データを入力します。 [顧客コード]を入力すると、[顧客名]が表示されました。
これは「来店記録」の[顧客コード]にリレーションシップで関連付られた[顧客マスタ]の[顧客名]が表示された結果です。
リレーションシップとは、複数のテーブルを共通するフィールドで関連付け、ひとつのテーブルのように扱えるようになります。
■[顧客マスタ]とリレーションシップで接続する、共通するフィールドを持つテーブルを作成し、リレーションシップを作成します。
データベースの管理ダイアログボックスを開き、テーブル名に「来店記録」と入力し[作成]ボタンをクリックします。
テーブル[来店記録]が作成できました。[来店記録]を選択します。
[フィールド]タブに変更し下記のフィールドを追加します。
- 顧客コード - 数字タイプ : [顧客マスタ]と共通するフィールドです。
- 来店日 - 日付タイプ
- 売上金額 - 数字タイプ
[リレーションシップ]タブに変更し、[顧客マスタ]の[顧客コード]を[来店記録]の[顧客コード]までドラッグします。 これでリレーションシップの設定は完了です。
■リレーションシップを使用したレイアウトを作成します。
メニューの[新規レイアウト/レポート]をクリックし、新規レイアウト/レポートダイアログボックスを開きます。
- [レコードを表示]を「来店記録」にします。
- [レイアウト名]を入力します。
- [レイアウトタイプを選択]を「標準」にします。
[フィールドの指定 - レポートで使用するフィールドを選択します。配置する順に選択されていることを確認してください]で[全て移動]をクリックし、[使用できるフィールド]から全フィールドを[レイアウト/レポートの表示フィールド]に移動します。
次に[使用できるフィールド]を「顧客マスタ」に変更します。 そして[顧客名]を[レイアウト/レポートの表示フィールド]に移動します。
[顧客マスタ:顧客名]をドラッグし、[顧客コード]の下に移動します。
[テーマの選択 - テーマはレイアウトのオブジェクトの形、色およびテキストスタイルに効果を与えます」でテーマを選択します。
来店記録レイアウトが完成しました。
データを入力します。 [顧客コード]を入力すると、[顧客名]が表示されました。
これは「来店記録」の[顧客コード]にリレーションシップで関連付られた[顧客マスタ]の[顧客名]が表示された結果です。
2013年6月10日月曜日
make38 繰り返しフィールドの使用方法
FileMaker Pro 12で繰り返しフィールドを使用する方法です。
繰り返しフィールドとは、1つのフィールドに複数のデータを保存できるフィールドです。
1.繰り返しフィールドを設定するフィールドに移動します。
2.右の▼ボタンをクリックし、表示されるメニューの[フィールド]- [フィールドオプション]をクリックします。
フィールドのオプションダイアログボックスがひらきます。
3.[データの収納]タブにし、[繰り返し]部分の[最大繰り返し数]に入力するデータ数を入力します。 ここでは10に設定しました。
4.レイアウトモードで、繰り返しフィールドを設定したフィールドを選択します。
5.インスペクタウィンドウを[データ]タブにします。
6.[繰り返しを表示]の上限値を設定します。
7.「この操作を実行すると、オブジェクトがレイアウトの外側にはみ出します。オブジェクトのサイズに合わせて拡大しますか?」とメッセージが表示される場合があります。 問題なければ「はい」をクリックします。
入力画面です。縦に複数のデータが入力できるようになりました。
繰り返しフィールドとは、1つのフィールドに複数のデータを保存できるフィールドです。
1.繰り返しフィールドを設定するフィールドに移動します。
2.右の▼ボタンをクリックし、表示されるメニューの[フィールド]- [フィールドオプション]をクリックします。
フィールドのオプションダイアログボックスがひらきます。
3.[データの収納]タブにし、[繰り返し]部分の[最大繰り返し数]に入力するデータ数を入力します。 ここでは10に設定しました。
4.レイアウトモードで、繰り返しフィールドを設定したフィールドを選択します。
5.インスペクタウィンドウを[データ]タブにします。
6.[繰り返しを表示]の上限値を設定します。
7.「この操作を実行すると、オブジェクトがレイアウトの外側にはみ出します。オブジェクトのサイズに合わせて拡大しますか?」とメッセージが表示される場合があります。 問題なければ「はい」をクリックします。
入力画面です。縦に複数のデータが入力できるようになりました。
2013年6月7日金曜日
FileMaker Pro 12:日付の表示形式の設定方法 yyyy/mm/ddに書式変更
FileMaker Pro 12で日付の表示形式を「yyyy/mm/dd」に書式変更します。
現在の日付表示は、1月~9月と1日~9日は1桁で表示されます。 これを必ず2桁で表示するように設定を変更します。
レイアウトモードで変更するフィールドを選択します。
日付の月と日が2桁で表示されました。
現在の日付表示は、1月~9月と1日~9日は1桁で表示されます。 これを必ず2桁で表示するように設定を変更します。
レイアウトモードで変更するフィールドを選択します。
- インスペクタウィンドウを[データ]タブにします。
- [データの書式設定]部分の[書式]を「2003/12/25」に設定します。
日付の月と日が2桁で表示されました。
登録:
投稿 (Atom)
![[ボタン設定]をクリックします](https://blogger.googleusercontent.com/img/b/R29vZ2xl/AVvXsEjJiAVpAzLsknfuyS7FCL2UqZ2OTZy8j17pgHXKCfVGU4m-ZXjn45r7AjAHYPLN_KM7CagSn6wIc3FqU4Btb2V2_W3XR0V2aYfAkuJoSVf8_8ZsFtJ_s_iKE8LAZhIsCTNg33f-KBY3PnCn/s400/make68-1.gif)
![[URLを開く]をクリックします](https://blogger.googleusercontent.com/img/b/R29vZ2xl/AVvXsEjrte3gJgsrGETAlNmZvvwuXbR6UzQ-iFGA8v_mGdyHpSk7sD4PP82Tutf3MMt-uiany4NfP_6Jv9GeybybKLc_9pQwPTVxHwEuuiBQe5RCDkCxvxww6HLbrCzuU4tWvimZFR8cYDVCP1mk/s400/make68-2.gif)
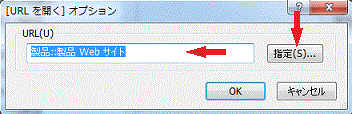
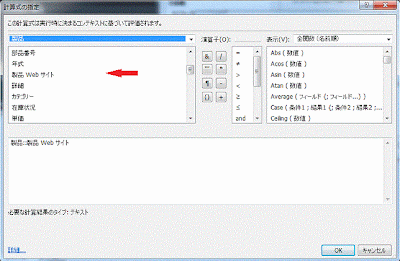
![[ボタン設定]をクリックします](https://blogger.googleusercontent.com/img/b/R29vZ2xl/AVvXsEgkEpLZ4cKWMpTBjl-NAJB09PQX_LlsjnPTFm9VAiWLpIyvZ4-Dg0CvDBEmFDo_fwXc3V3of_dmZo40SxrIwZt53wRFmXpj7lVlb9Up04_yXO_oEVOgP6KmkfbTB-Jr4fiYg5iU4-10aZJI/s320/make67-1.gif)
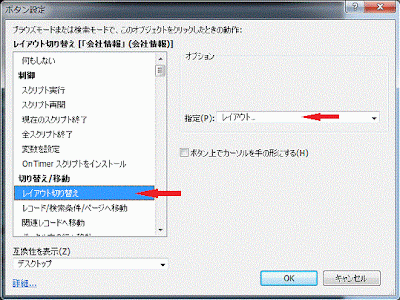


![[テキストツール]をクリックします](https://blogger.googleusercontent.com/img/b/R29vZ2xl/AVvXsEjsPQ4jvMYn_8zymUsx8TbE_TEfvulgwO2wc7hZiabZ-Y-KuO-RYTvzgWm0ffr7UfftfGl5YpTMiuTuYHU5JeunVWts3UHRLf7Qfx5HwPuyGulweL2xIbvn9_zwK3UISuUPTl83y2L5swSP/s400/make66-2.gif)

![[選択ツール]をクリックします](https://blogger.googleusercontent.com/img/b/R29vZ2xl/AVvXsEgb2vnsMcqDAczizjv_ktflzlW0UiAkHVoCCCnZP8P3R5yolLe2t7Bj2W7mT7Uj2zFW_1UiIJ0smYoHHTfcj47vOTFYUvKPPnMOCGkm8ZHPIlqnr9nRRii_L2L_4Vi6U4TJ0-zJhyyzk8rw/s400/make66-4.gif)
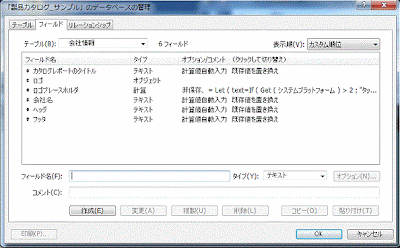

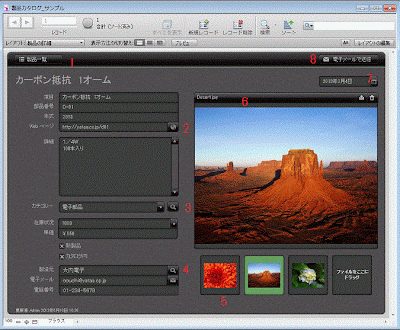
![[製品]レイアウト](https://blogger.googleusercontent.com/img/b/R29vZ2xl/AVvXsEjGBUdnNAQ1ddG9_gTSlY40HVnTXV-dWp1QULpCdaKdi3gdigiD4UzrMwEtXworN2dPr8nmT5l8U13cKMnwfHH4zJryAUay0RcqI0WU0yjDybmgBPpbA-YzhkRjrJNqNub1X7y11h-CtzGV/s400/make63-4.gif)
![[電子メールで送信]をクリックするとダイアログボックスが開きます](https://blogger.googleusercontent.com/img/b/R29vZ2xl/AVvXsEgjesbPsFxzdNnzFaKYG79moSoKRPOO2v-txGspbXwD-v8OBSZcyCPcfLbBE0xp3q1swyWGwC5UkDq6k2p0iqFBEezsNr5g40jU4uJHB5dcHiWph-3EOUcKj7ls56rwUWF03E86olwZsBqm/s320/make63-5.gif)
![[会社情報]レイアウト](https://blogger.googleusercontent.com/img/b/R29vZ2xl/AVvXsEiaix78IYK2QOaTG9mvsehArDGu6p9dqmBrw7tZvo4duTIxyK3ZgFMfvWc2ontuMBgCXHQ3s7agZuRXFh-GZ2kCmrHFOwd2xo67BBATKWL777H_4G4BXPsOdVmJXQDjPDpXeUdzqL2pEX6T/s400/make63-6.gif)
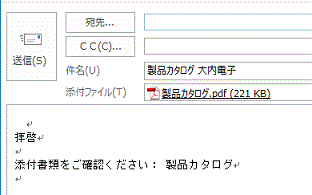

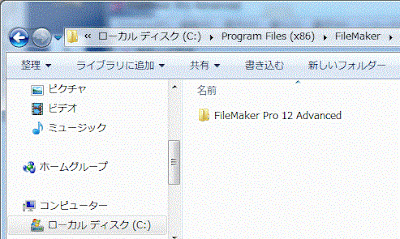
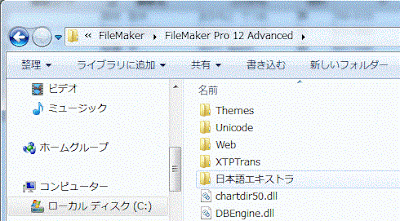
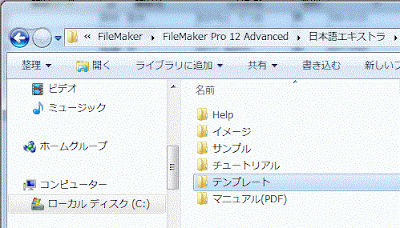
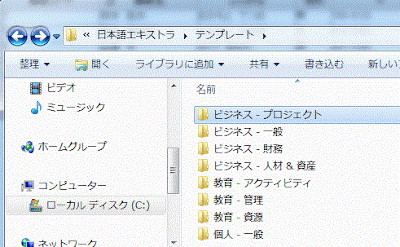
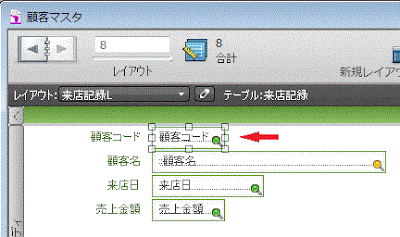
![[値一覧]の鉛筆アイコンをクリックします](https://blogger.googleusercontent.com/img/b/R29vZ2xl/AVvXsEhQlArjkTTXBto8mEdqLYFOtkf2_sj7zq9wIa3NjhlWYhi6i49bIwIaY-gC1Z2C5o3k4a12vTt7eeqY2QitHHiYsoHEs4HFSlOi2DpjrZvG3VhTkf0k_oRoL86tClbdAxaXKFoWd1NHRffy/s1600/make40-2.gif)
![[新規]をクリックします](https://blogger.googleusercontent.com/img/b/R29vZ2xl/AVvXsEitYbhx_bBFV-Pz7YyogJltakhVSYbS4hPOJg8A5mG_xx7w6nyzkpVZGWT2A_jtiI106CgpHOfwwqxx05STyNu3DFaD3UTNhWjy8F1CFEBJGOIuBI6GyOi7z2WrLIyr00dBpn91xQAHBOZt/s400/make40-3.gif)
![[値]の[フィールドの値を使用]を選択します](https://blogger.googleusercontent.com/img/b/R29vZ2xl/AVvXsEjTT7-njoK7_3qxBQzxws4kbYQih2Y1rWgxaaoYR0I8rY85EwE5kPI_MBxjSgwHNvzf45uic2DITcmRc-NfNvZkyyuRpFlViwvnInOfagAY6-5drFhg1sJ8qpGxO2JxbgpaRtsY7vIYzYcG/s400/make40-4.gif)
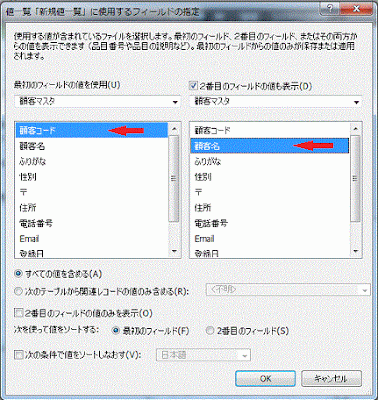
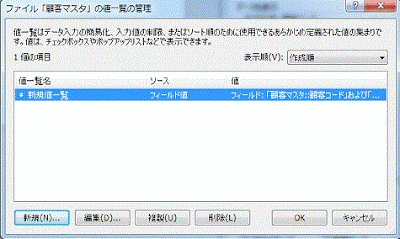

![テーブル名に「来店記録」と入力し[作成]ボタンをクリックします](https://blogger.googleusercontent.com/img/b/R29vZ2xl/AVvXsEhJYtgziIGKi1zccneqAnKRutT1t4ToRs4x-824_Tr88-gW8f77RzJEz3f7sNlivAMgYOAnXs52E3S1xFt4rBKERK6wo-Z853Z9YPRauL83Doq1JxXAOKo2gFvisWuTBFjF0dWaYB2XXGii/s400/make39-1.gif)
![テーブル[来店記録]が作成できました](https://blogger.googleusercontent.com/img/b/R29vZ2xl/AVvXsEjZDAP2JVRdBKnuHfZPvlrFb2XQ0KICfpeWfCXoWCaRYWG5cHSfkYKoG6O9dfvMKIxQXSbohMhRIdw8FdKb0q0gsMRkIHpC3Z_CVcycrVi0T77iQTCRiMLDkjZG-SfTlEwubXyHbaH7ZQgg/s400/make39-2.gif)
![[フィールド]タブに変更し下記のフィールドを追加します](https://blogger.googleusercontent.com/img/b/R29vZ2xl/AVvXsEiZ-GsJhfD3omMIpwHLwQFVM9Md2mgF2J3aQfLLIPjMR2arFB4cDN1UXBDlcnMt-5977991IWvrPzIlLCYHiDIFZnbHeqsYdJl8UOhxnrdxZOMdOZJewOqroiX6StF7iFiJSDxvY39pRTiE/s400/make39-3.gif)
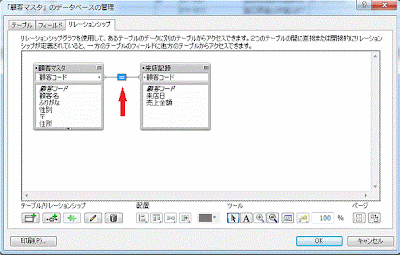
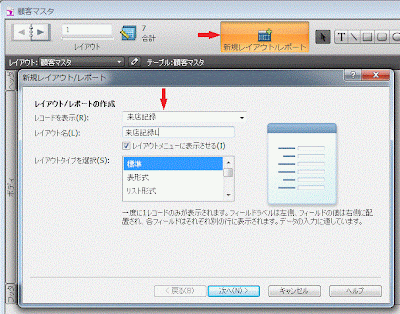
![[使用できるフィールド]から全フィールドを[レイアウト/レポートの表示フィールド]に移動します](https://blogger.googleusercontent.com/img/b/R29vZ2xl/AVvXsEg4Q-Acc0MABR-EBcUicc9H2_gva3SQAi9fmbrWtnT8lXWm15B2VwdiGN2JSvI0H1LngSnN_xFybIygmu85xUqmCZZQUaMbkUfPBMRbJ_xCxqGjnpFXGcwxvdpqlVBeMwuoiBg6qzoUyRV9/s400/make39-6.gif)
![[顧客名]を[レイアウト/レポートの表示フィールド]に移動します](https://blogger.googleusercontent.com/img/b/R29vZ2xl/AVvXsEijLFFxUKbisoTu8nkx1M8ncVlOs_Xegk-dx3-qD8ZzdD_m1Qi20uqzWgt7rJ7_aIjT2WS3MHYpcMLXqNGlP1v1gbZh6G6r9cI0FRKKTnNI_Qf10T9FTy7YKu7wTZT9qU29fDAj52hihp2w/s400/make39-7.gif)
![[顧客マスタ:顧客名]をドラッグし移動します](https://blogger.googleusercontent.com/img/b/R29vZ2xl/AVvXsEgwPWO6VC8ny-bnNG_934NDpWxBT9vSPYqH8sXnE1UJ56dcPYAdhFwEgqg7bD_yakC-XwPBm-pk-7C1Q2WwehXjg6VGS09oJvZg8pWgh3D8LN0NUXlYOfvndOGLOJYRqkJQVnI4UMA6Zscw/s400/make39-8.gif)
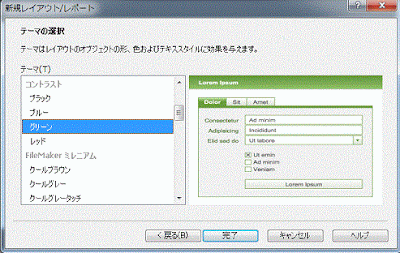
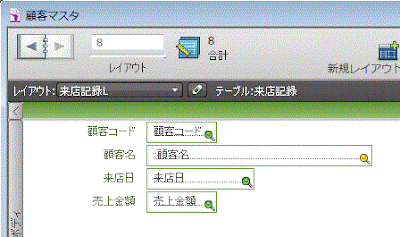
![[顧客名]が表示されました](https://blogger.googleusercontent.com/img/b/R29vZ2xl/AVvXsEi_g2JaR2pidJ4f_bmU5GXlzpVDTb5jZGPwUEz6AMCWBSL_faqDOGOInqRHNzcDj3F3mShWrtpw8x_aM8ayW1CRqYBOWo3r7DxJjrr2DHxmeDvhoLLVSEhTkt5-weYk5glejC-aGgaZ3XMY/s320/make39-11.gif)
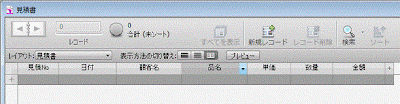
![[フィールドオプション]をクリックします](https://blogger.googleusercontent.com/img/b/R29vZ2xl/AVvXsEitl-8m3Dr-sAaQDW3nCFTqZ3_t__asjoFXKdl8wTXjYSGDINHxxIj7-TSKH9aLW9De_q5Jdpx0NQMIYQo7WdARRTcwZITGnckey6-7bphG0uqL8lRLoS7eubYfJVicNNEV2pWkZkNP4pfZ/s400/make38-2.gif)
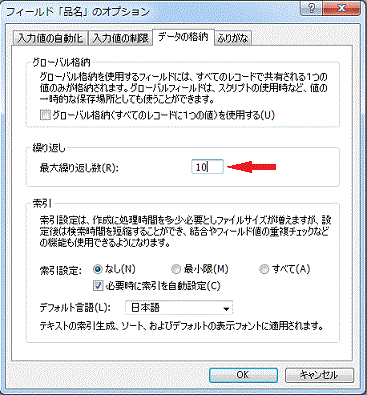
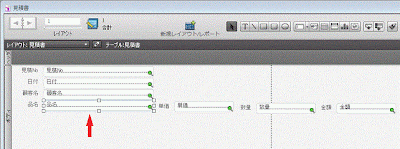
![[繰り返しを表示]の上限値を設定します](https://blogger.googleusercontent.com/img/b/R29vZ2xl/AVvXsEjFYYnrlnSOyVK8b7unfe593ZKPXn7U0WYpe6I4qUk1ISCPMuOWN6M24ADFhBiFGzEZNlK8QPsmOQy8A12fQOhtyCSAl5-4_7mhLcIyzJ0R3A9a3BZhVsrKpczN_6fLyTlY9b-Q5Vb9dCbk/s1600/make38-6.gif)