レイアウトモードで開き、 チェックボックスを設置するフィールドを選択します。
インスペクタウィンドウで設定します。
- [データ]タブにします。
- [コントロールスタイル]で「チェックボックスセット」 を選択します。
- [値一覧]の鉛筆アイコンをクリックします。
値一覧の管理ダイアログボックスが開きます。
[新規]ボタンをクリックします。
値一覧の編集ダイアログボックスが開きます。
- [値一覧名]に名前を入力します。
- [カスタム値を使用]を選択します。
- 項目を入力します。 ここでは「はがき」 改行 「E-mail」改行 「電話」改行 「-(ハイフン)」改行 「連絡不必要」と入力しました。
入力画面です。チェックボックスから選択できるようになりました。「電話」の次に入力した「-(ハイフン)」の区切りの線は表示されていません。
チェックボックスを複数選択ではなく、1つのみ選択できるようにするこはできないようです。1つのみ選択できるようにするこはラジオボタンに変更します。
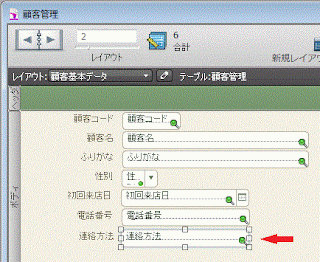

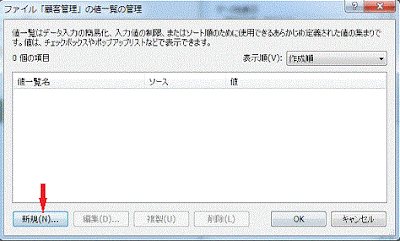
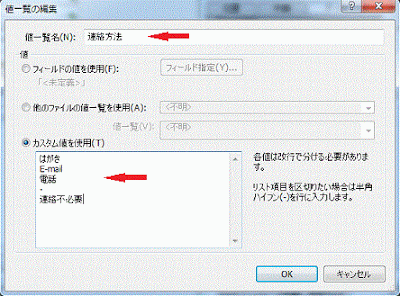
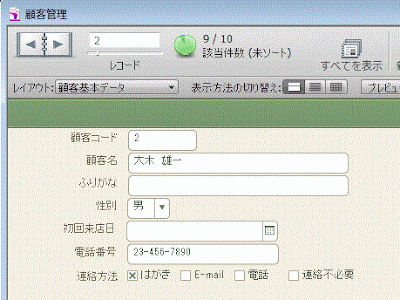

![[値一覧]の鉛筆アイコンをクリックします](https://blogger.googleusercontent.com/img/b/R29vZ2xl/AVvXsEg1GQGRGyzvE1N253u5H9I9_1sxEFB7HaR_QIKZy9jsrdAa1iqXDdRTXOcGW2UOXWHVGb5OfXq428or3Gybpm2Pbwoo2dJsOJxk4cU7L8qMLkcRm5aC2h5r2hnAlX8gnWXQSridAs99XW60/s1600/make33-2.gif)
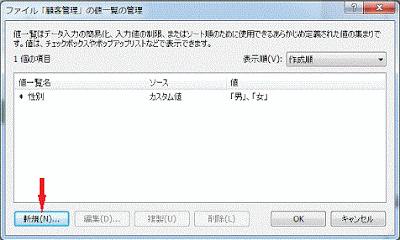
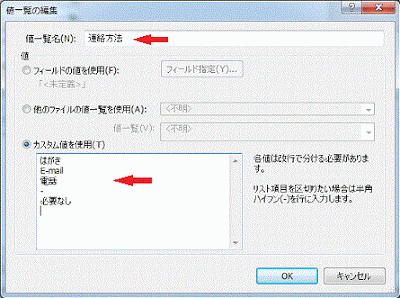
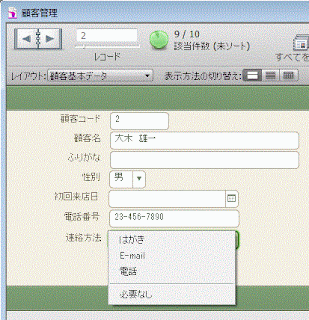

![[編集]の項目が追加されています](https://blogger.googleusercontent.com/img/b/R29vZ2xl/AVvXsEj1pvNzXskWRnCKtpOfa3kFnhPdC78_7ow1Rl_JCDWbwpMxrO1p5Ggm4ouWRd1y2mEBzd-c9imOs6Xa9tAQi1jv05cEoEFeRAjNiIAdTGKd7N-gTBxv28sCf_lMGb_sPOB-R7n3fSRHt6kU/s320/make33-7.gif)

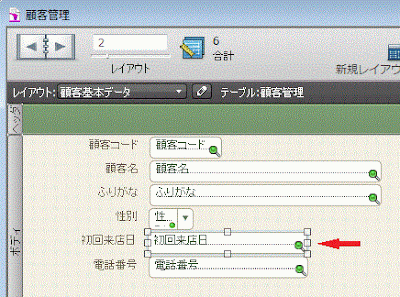
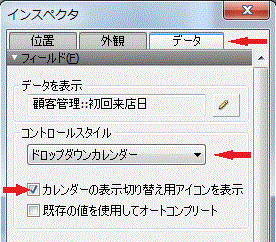
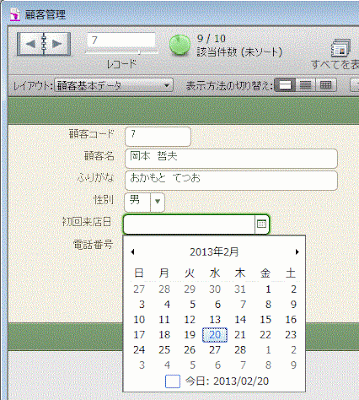


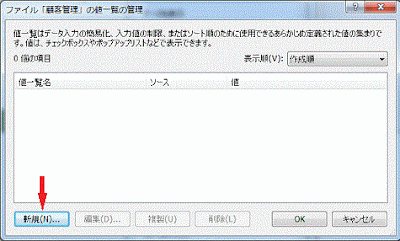
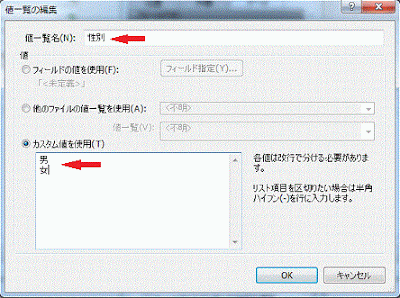

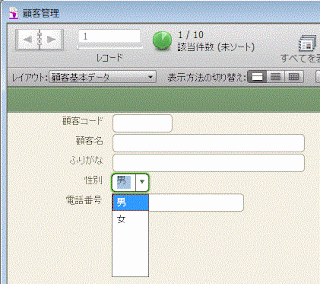
![[印刷設定]をクリックします](https://blogger.googleusercontent.com/img/b/R29vZ2xl/AVvXsEihePoZDsDxiVQtdwokhKau5SeXptU-dz07qeHS-qHp073emgrVPx5dy3PVBfob5ludUi1nTOj-ellunpBzPtPoWF48lpC8ym-iFJrhMcI8N4F2e6nRaIofWEd3xwODO39eJczZpa3gWrwL/s400/make30-1.gif)
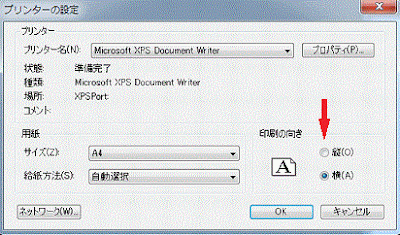
![[レイアウトタイプを選択]を封筒にします](https://blogger.googleusercontent.com/img/b/R29vZ2xl/AVvXsEi9k6f5bxnCmGRUeYmU3LuvLSVk5bt7wE_6tv_RM1Q7xx2YunbP6Zv958zsaV8ob6xyaS-wjEe_6f0dk-VmC7Akkoy8EHsNA2hyk1jhipu200E6C-rzppKVH7QVMQNQkkgVD8MRCPGN_Vsh/s400/make30-3.gif)
![[使用できるフィールド]から[内容]に移動します](https://blogger.googleusercontent.com/img/b/R29vZ2xl/AVvXsEiiGml22veh7uZG7U44KW1T9uLsnAV5h1Gv7_xn3oHtblME8F_KJzfk2dOSMFLmAFKglZRi1H1D-oc91YVWBUbiu5au_Ku81LwN-MDu0ew0JAn6C4pXbG7iDFl2wd8ENkiyuqVt2iiCQm6o/s400/make30-4.gif)
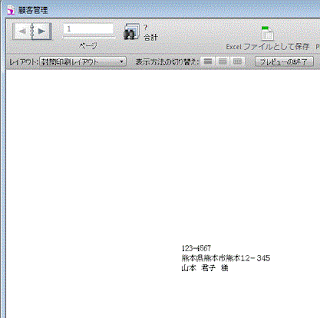
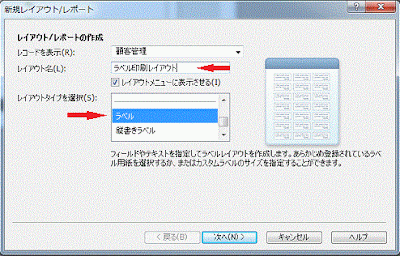
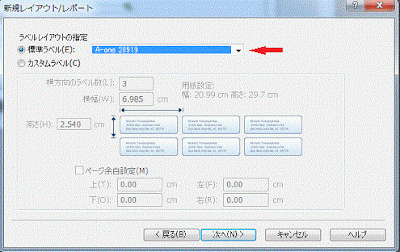
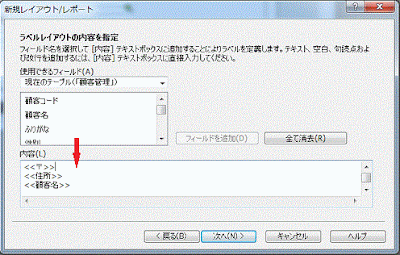
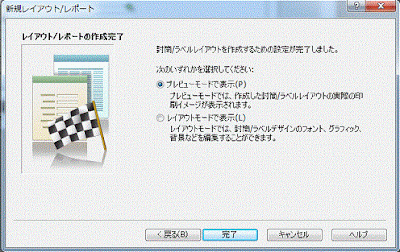


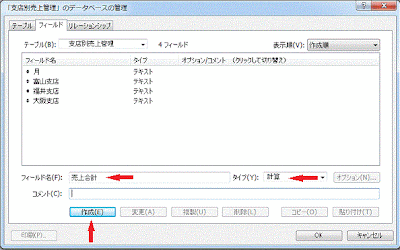
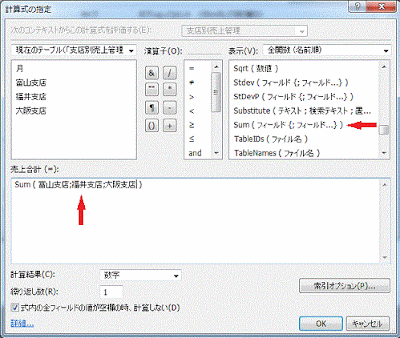
![[売上合計]フィールドが追加されました](https://blogger.googleusercontent.com/img/b/R29vZ2xl/AVvXsEiEl5eX0m5MDk45fUSYqhtE51_jxguLgvKrIVQf4TZV5C2GhwxGozdH_BDgsJ3DNf_4rPKqFBxetmWS7PIiTfdfLnwMz6ESwM9LduRqT2aE0WQMuunQBchnOEU9lFvoHESEYN9QC8Me1xwf/s400/make28-4.gif)

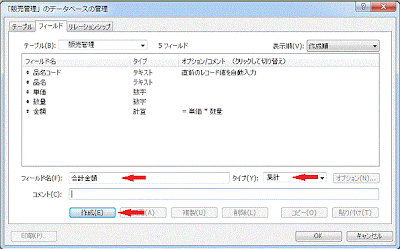
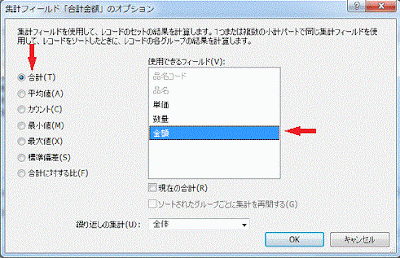


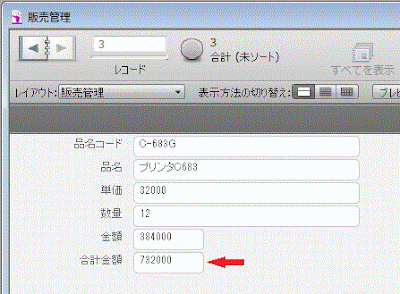
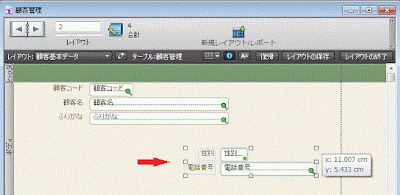
![[レイアウトの終了]をクリックし終了です](https://blogger.googleusercontent.com/img/b/R29vZ2xl/AVvXsEhhGWqmc8TH5UqJfyeY6Vr9AZxa8ZRMrmAn5imqFg53iWITLPTfn-oskO_cP505iywks0hWRzrJg-si3Bh2LJUkCB2Y8i7gGLHsiqSA15U8bqD77_aKwAjTVZf2qBsxO9LXaOopBCQZqZbn/s400/make26-2.gif)
![[新規レイアウト/レポート]をクリックします](https://blogger.googleusercontent.com/img/b/R29vZ2xl/AVvXsEhmRWs7eRf30w0dNxuRwQ_-qAdYfmibR6jtSkOOpA5w-YWSuJhhyphenhyphen6vmvmA8jlB1CRWmQmSS_plx-KAZYuEWIO2RyXNuKXyyb-onpM2_rhvT8KWixtRElsysNbX87UAKfDSFho6Vb5YAndP7/s400/make24-1.gif)
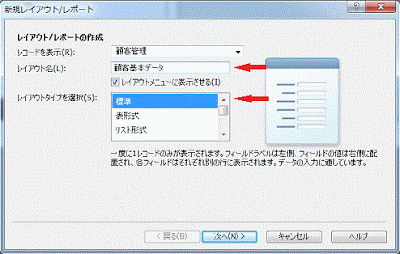
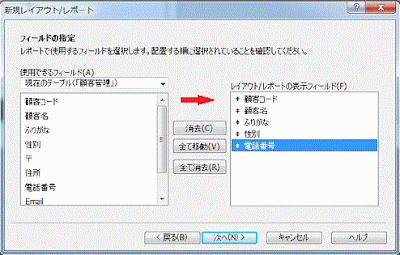
![[テーマ]を選択します](https://blogger.googleusercontent.com/img/b/R29vZ2xl/AVvXsEhG3WprJJ7I-U7kBwmULLXStC4pROPAeMjlnRpRdRAwtOY7rHmoscYnD6W188qZPPJQdMbyUhuTeezpuHfYJOcWSIW9qhZhcb6u4lzePAAUqIDKHldyARNNgI7jehGk9pk6e-8_3gXdDEkq/s400/make24-5.gif)

