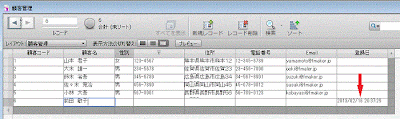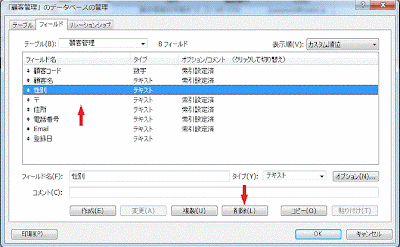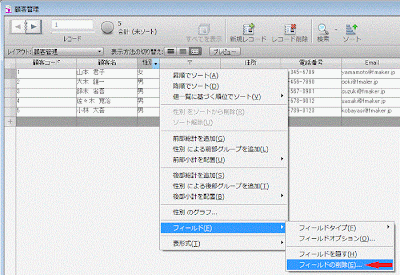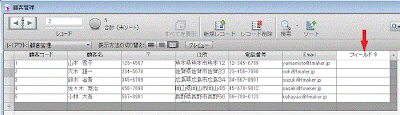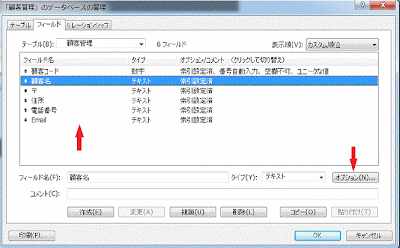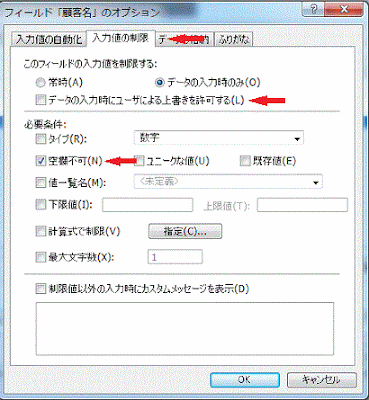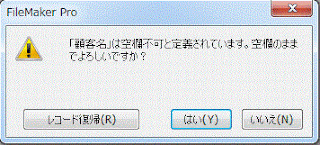FileMaker Pro 12で設定値以外は入力できないようにする方法です。
1.データベースの管理ダイアログボックスを開きます。
2.設定するフィールドを選択します。 ここでは「性別」フィールドを選択します。
3.[オプション]ぼたんをクリックします。
4.フィールドのオプション ダイアログボックスが開くので、[入力値の制限]タブにします。
5.[値一覧名]のチェックボックスをONにし、右のコンボボックスを[値一覧の管理]にします。
6.ファイルの値一覧の管理 ダイアログボックスが開くので、下の[新規]ボタンをクリックします。
7. 値一覧の編集 ダイアログボックスが開くので、値一覧名を入力します。
8.[カスタム値を使用]を選択し値を入力します。 ここでは、性別なので「男」Enterキー、[女]と入力し、[OK]ボタンをクリックし閉じます。
入力画面です。 「男」[女]以外を入力すると「性別」は、「指定された値のみを割り当てるように設定されています。この値を入力しますか?」と注意メッセージが表示されるようになります。
このメッセージを表示させずに、必ず設定値のみ入力する場合は、4.のフィールドのオプション ダイアログボックスで、[データの入力時にユーザによる上書きを許可する]のチェックをOFFにします。
スポンサーリンク
スポンサーリンク
スポンサーリンク
2013年4月28日日曜日
2013年4月24日水曜日
FileMaker Pro 12:金額の計算フィールドを追加する
FileMaker Pro 12で金額の計算フィールドを追加する方法です。
金額フィールドを作成する元テーブルです。 これに[単価]×[数量]の計算フィールドを追加します。
データベースの管理ダイアログボックスを開きます。
計算式の指定ダイアログボックスを開きます。
金額の計算フィールドが追加されました。 オプション/コメント欄に[単価*数量]と表示されています。
テーブルを開くと金額が自動的に計算されています。
金額フィールドを作成する元テーブルです。 これに[単価]×[数量]の計算フィールドを追加します。
データベースの管理ダイアログボックスを開きます。
- フィールド名に「金額」と入力します
- タイプを「計算」に設定します
- [作成]ボタンをクリックします
計算式の指定ダイアログボックスを開きます。
- 左ボックスから[単価]を選択します
- 演算子の[ * ]をクリックします
- 左ボックスから[数量]を選択します
- [OK]ボタンをクリックし完了です。
金額の計算フィールドが追加されました。 オプション/コメント欄に[単価*数量]と表示されています。
テーブルを開くと金額が自動的に計算されています。
2013年4月21日日曜日
FileMaker Pro 12:数字のみ入力可能にする
FileMaker Pro 12でデータ入力ボックスに数字のみが入力できるようにし、数字以外は入力できないようにする方法です。
電話番号・郵便番号・数量・金額などの入力に設定すると、入力ミスを防止できます。
データベースの管理ダイアログボックスを開きます。 設定したいフィールドを選択し、[オプション]ボタンをクリックします。
フィールドのオプションダイアログボックスが開くので下記の設定を行います。
設定したフィールドに数値以外の文字を入力すると「このフィールドは数字のみを含むよう定義されています。数字を入力してください。」とエラーメッセージが表示され入力できません。
電話番号・郵便番号・数量・金額などの入力に設定すると、入力ミスを防止できます。
データベースの管理ダイアログボックスを開きます。 設定したいフィールドを選択し、[オプション]ボタンをクリックします。
フィールドのオプションダイアログボックスが開くので下記の設定を行います。
- データの入力時にユーザーによる上書きを許可する をOFFにします。
- 必要条件のタイプ をONにします。
- 数字を選択します。
設定したフィールドに数値以外の文字を入力すると「このフィールドは数字のみを含むよう定義されています。数字を入力してください。」とエラーメッセージが表示され入力できません。
2013年4月18日木曜日
FileMaker Pro 12:デフォルトデータを自動入力する方法
FileMaker Pro 12でデフォルトデータ(既定値)を自動入力する方法です。
データベースの管理を開きます。
デフォルトデータ(既定値)を設定したいフィールドを選択し、[オプション]ボタンをクリックします。
フィールドのオプションダイアログボックスが開きます。
設定完了後の入力画面です。設定した値が新規レコードに表示されています。
データベースの管理を開きます。
デフォルトデータ(既定値)を設定したいフィールドを選択し、[オプション]ボタンをクリックします。
フィールドのオプションダイアログボックスが開きます。
- 入力値の自動化タブにします
- [データ]チェックボックスをONにします
- デフォルトデータ(既定値)を入力します
設定完了後の入力画面です。設定した値が新規レコードに表示されています。
2013年4月15日月曜日
FileMaker Pro 12:ふりがなの自動入力
FileMaker Pro 12で、ふりがなを自動入力する方法です。
1.はじめに、ふりがなを入力するフィールドを作成しておきます。
2.データベースの管理ダイアログボックスを開きます。 ふりがなをふるフィールドを選択し[オプション]ボタンをクリックします。
3.フィールドのオプションダイアログボックスが開くので、ふりがなタブにします。
ダイアログボックスの説明文です。「ふりがなオプションでは、現在のフィールドに入力する日本語テキストのふりがなが入力されるフィールドを指定できます。」
ふりがなを入力するフィールドを選択し、ふりがなの形式を指定します。
ふりがなの形式をには下記の種類があります。
設定後、漢字を入力すると設定したフィールドにふりがながふられます。
1.はじめに、ふりがなを入力するフィールドを作成しておきます。
2.データベースの管理ダイアログボックスを開きます。 ふりがなをふるフィールドを選択し[オプション]ボタンをクリックします。
3.フィールドのオプションダイアログボックスが開くので、ふりがなタブにします。
ダイアログボックスの説明文です。「ふりがなオプションでは、現在のフィールドに入力する日本語テキストのふりがなが入力されるフィールドを指定できます。」
ふりがなを入力するフィールドを選択し、ふりがなの形式を指定します。
ふりがなの形式をには下記の種類があります。
設定後、漢字を入力すると設定したフィールドにふりがながふられます。
2013年4月12日金曜日
FileMaker Pro 12:レコード更新日時の自動登録
FileMaker Pro 12でレコードを更新した時の更新日時を自動で登録する方法です。
事前に「登録日」とか「更新日」とかのフィールドを作成しておきます。
更新日時を登録するフィールドを選択し[オプション]ボタンをクリックします。
フィールドのオプションダイアログボックスが開くので、[入力値の自動化]タブ - 「次のデータをこのフィールドに自動的に入力する」 - [修正情報]で[タイムスタンプ(日付と時刻)]を選択します。
これでレコードが更新された場合、更新日時が自動的に登録されます。
[登録日]フィールドに更新日時が自動的に入力されました。
事前に「登録日」とか「更新日」とかのフィールドを作成しておきます。
更新日時を登録するフィールドを選択し[オプション]ボタンをクリックします。
フィールドのオプションダイアログボックスが開くので、[入力値の自動化]タブ - 「次のデータをこのフィールドに自動的に入力する」 - [修正情報]で[タイムスタンプ(日付と時刻)]を選択します。
これでレコードが更新された場合、更新日時が自動的に登録されます。
[登録日]フィールドに更新日時が自動的に入力されました。
2013年4月9日火曜日
FileMaker Pro 12:フィールドの削除方法
FileMaker Pro 12でフィールドを削除する方法です。
■方法1
メニューの[ファイル]-[管理]-[データベース]をクリックし、データベースの管理ダイアログボックスを開きます。
■方法1
メニューの[ファイル]-[管理]-[データベース]をクリックし、データベースの管理ダイアログボックスを開きます。
- [フィールド]タブにし、削除したいフィールドをクリックします。
- [削除]ボタンをクリックします。
- 表形式でフィールド名上で右クリックします。
- 表示されるメニューの[フィールド]-[フィールドの削除]をクリックします。
2013年4月5日金曜日
FileMaker Pro 12:フィールドの追加方法
FileMaker Pro 12でフィールドを追加する方法です。
表形式でフィールド名の右横の[+]ボタンをクリックします。
フィールドが追加されました。 フィールド名が選択された状態で、フィールド名を変更することができます。
データベースの管理ダイアログボックスからも追加することができます。
表形式でフィールド名の右横の[+]ボタンをクリックします。
フィールドが追加されました。 フィールド名が選択された状態で、フィールド名を変更することができます。
データベースの管理ダイアログボックスからも追加することができます。
2013年4月1日月曜日
FileMaker Pro 12:必ず入力しないといけないフィールド設定
FileMaker Pro 12で、必ず入力しないといけないフィールドに設定します。
メニューの[ファイル]-[管理]-[データベース]をクリックし、データベースの管理ダイアログボックスを開きます。 必ず入力しないといけないフィールドに設定したいフィールドを選択し[オプション]をクリックします。
フィールドのオプションダイアログボックスが開くので、[入力値の制限]タブにします。
[このフィールドの入力値を制限する] - [データの入力時にユーザーによる上書きを許可する]のチェックをOFFにします。次に、[必要条件] - [空欄不可]のチェックをONにします。[OK]ボタンをクリックし設定完了です。
実際に入力してみます。
「顧客名」を入力しないで別のレコードに移動しようとすると、「顧客名は空欄不可と定義されています。値を入力してください。」とメッセージが表示され、入力ミスが防止できます。
もし、フィールドのオプションで [データの入力時にユーザーによる上書きを許可する]のチェックをONにした場合「顧客名は空欄不可と定義されています。空欄のままでよろしいですか?」とメッセージが表示され、空欄でも可能になります。
メニューの[ファイル]-[管理]-[データベース]をクリックし、データベースの管理ダイアログボックスを開きます。 必ず入力しないといけないフィールドに設定したいフィールドを選択し[オプション]をクリックします。
フィールドのオプションダイアログボックスが開くので、[入力値の制限]タブにします。
[このフィールドの入力値を制限する] - [データの入力時にユーザーによる上書きを許可する]のチェックをOFFにします。次に、[必要条件] - [空欄不可]のチェックをONにします。[OK]ボタンをクリックし設定完了です。
実際に入力してみます。
「顧客名」を入力しないで別のレコードに移動しようとすると、「顧客名は空欄不可と定義されています。値を入力してください。」とメッセージが表示され、入力ミスが防止できます。
もし、フィールドのオプションで [データの入力時にユーザーによる上書きを許可する]のチェックをONにした場合「顧客名は空欄不可と定義されています。空欄のままでよろしいですか?」とメッセージが表示され、空欄でも可能になります。
登録:
コメント (Atom)







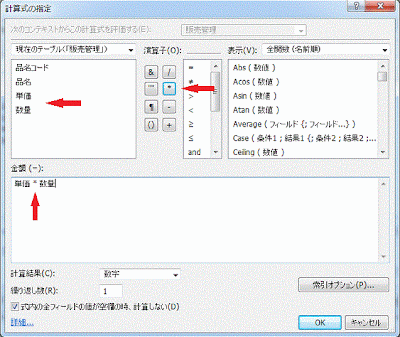
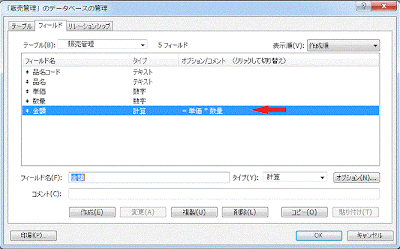

![設定したいフィールドを選択し、[オプション]ボタンをクリックします](https://blogger.googleusercontent.com/img/b/R29vZ2xl/AVvXsEirTMa6R6L0Zxl4AqyMwuK6KoeSuKn2Ews6OK3zPNyoLnKfzaAqntVNQoSvjeieIARChxKUrRdxFZ2sdd6_fY130v_DSDwVs_JZhc0RBjfyI1DZksO0i13ZW1xzzfi1WVfcHGkAbEQvqwUP/s400/make19-1.gif)
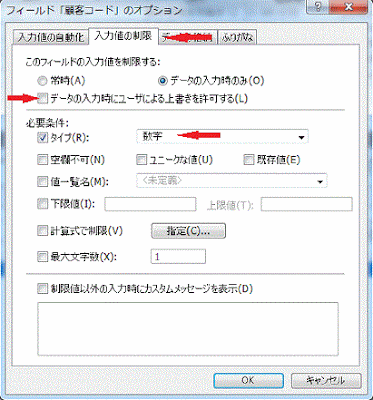
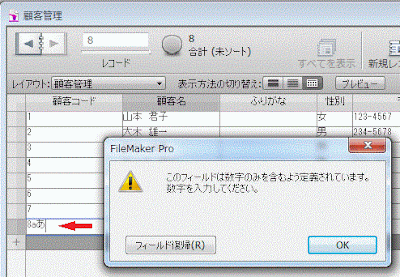
![データベースの管理 [オプション]ボタンをクリックします](https://blogger.googleusercontent.com/img/b/R29vZ2xl/AVvXsEj5uZhyphenhyphen2i-9QxAbTJDRpkdgu5kupXFhZAhhh67XtpC3n9oHo8noPhkvVFvvd12wL6UM40ewlrz5X2UQxYAbot92R52S6OfZN6l0_kJVmn1oEVmjypr7Z474Y5R-fkJ_32htfs6UKYJiL7LD/s400/make18-1.gif)

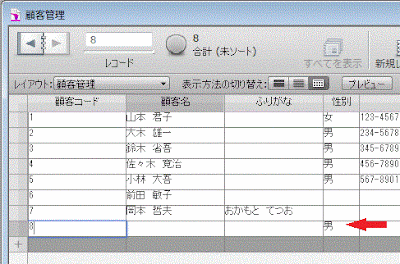

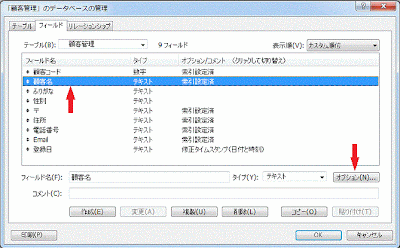
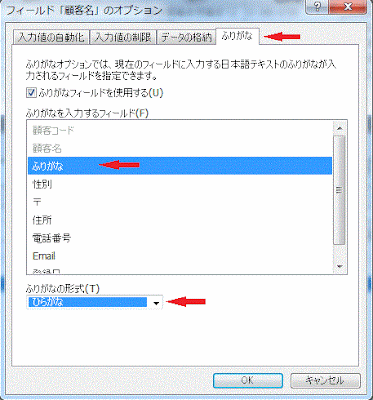


![[オプション]ボタンをクリックします [オプション]ボタンをクリックします](https://blogger.googleusercontent.com/img/b/R29vZ2xl/AVvXsEgRxVZm8wQuytIqsR2UHUZbJu6nCVsePvc9dPBw0TaoYD5GrPdp5PvK1JR9yPPLOEYU6issXZkvYSnU17Fcib66MZVilL07c-N-UK3YwlbtAZcgzv2dYsjttNLfHkoIXRi9dT5EBlchLJRX/s400/make16-1.gif)
![フィールドのオプションダイアログボックス [修正情報]で[タイムスタンプ(日付と時刻)]を選択します](https://blogger.googleusercontent.com/img/b/R29vZ2xl/AVvXsEiWMloVfAfPWGpZsFSlD0PG-9bt_VZ0HSNx_Dsq4hyphenhyphenHNCtp2IJw_Bcahh6pnTtVL_M6msFiNTXU7pZ4cbUpib0ZzyfxBACni9DO26E1kETfpYbLinw6R5CDVD541RQ5Qp4Betv83xf-yQFC/s400/make16-2.gif)