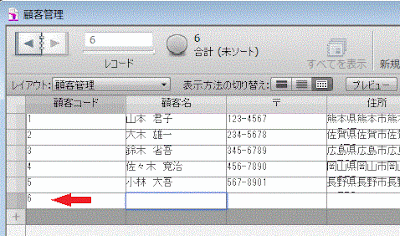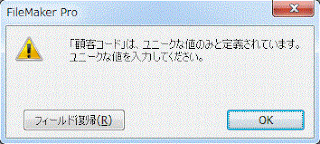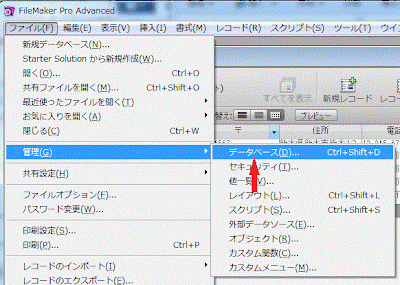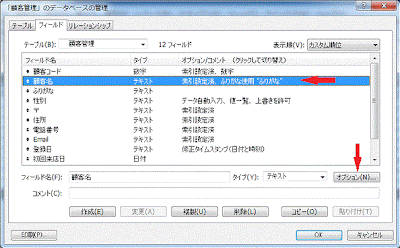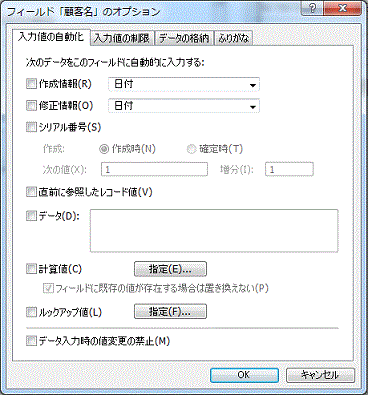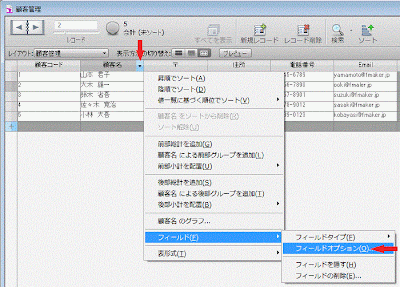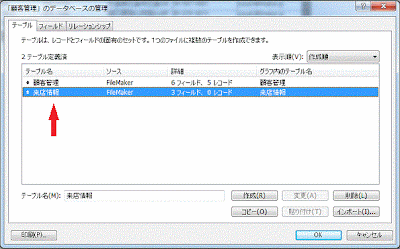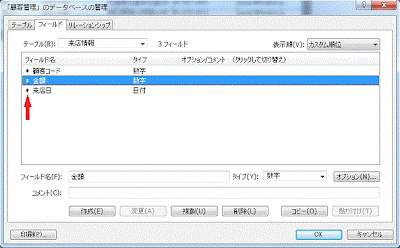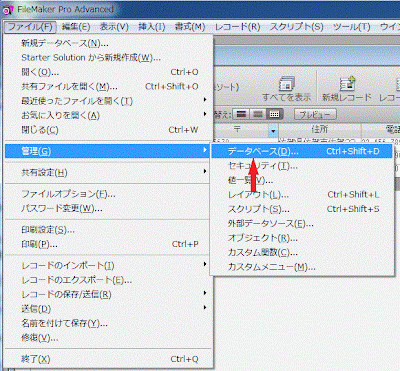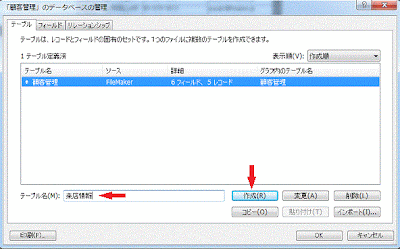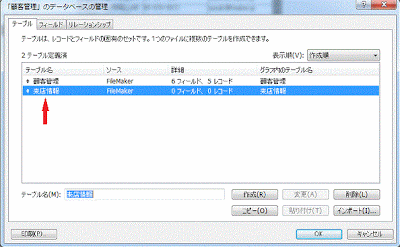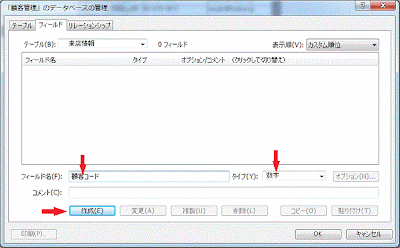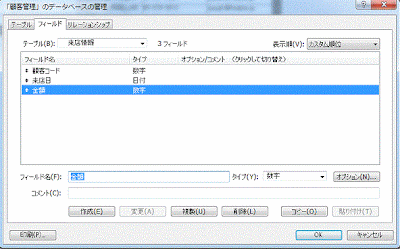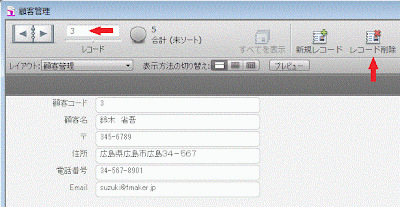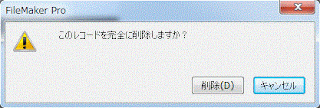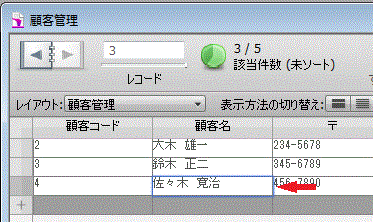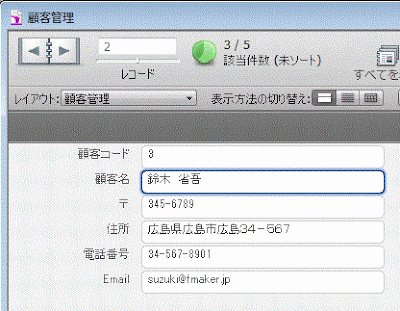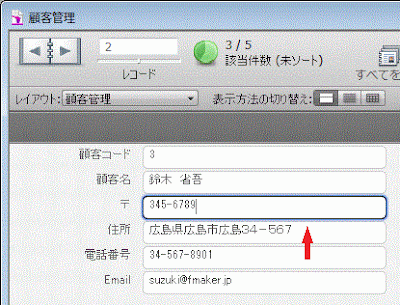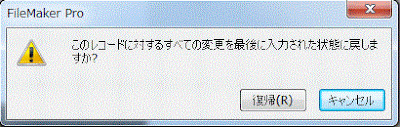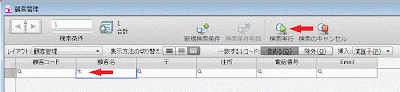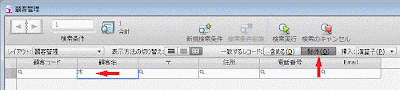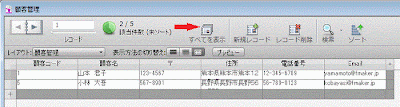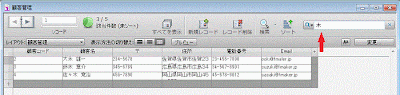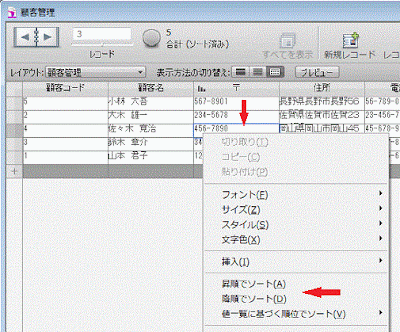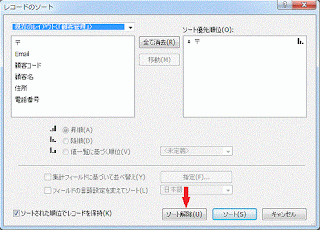1.メニューの[ファイル]-[管理]-[データベース]をクリックし、データベースの管理ダイアログボックスを開きます。 設定したいフィールドを選択し[オプション]をクリックします。
2.フィールドのオプションダイアログボックスが開くので、[入力値の自動化]タブにし、下の設定を行います。
- シリアル番号のチェックをONにします。
- 作成を作成時(レコード未確定時に作成)か確定時(レコード確定時に作成)かを選択します。
- 次の値を設定します - 新規レコードの値です
- 増分を設定します - オートナンバー風ですから1に設定します
3.[入力値の制限]タブにし、空欄不可とユニークな値のチェックをONにします。 これで一応完成です。
4.新しいレコードに[次の値]に設定した 6 が表示されました。
既にある顧客コードを入力した場合、[ユニークな値]のチェックの為、「ユニークな値のみと定義されています。ユニークな値を入力してください。」とエラーメッセージが表示されます。
現在のままだと設定したフィールドに入力は可能ですので、完全にAccessのようなオートナンバー型にするには、レイアウトでこの欄に入力できないようにする必要があります。
![データベースの管理ダイアログボックス フィールドを選択し[オプション]をクリックします](https://blogger.googleusercontent.com/img/b/R29vZ2xl/AVvXsEjfmvJR0Lz6im-sp1YxzuMYtfnrUrtd_9QaSeXEpAY0gPtEG80se8OSi5wiZfVAJw70PVdoHuNbg9ED2aQjL33RFF2yyChm8_5qPCSEs7lN-cPcXQzojLzuwmEWc1IuAgSFrysv1q8_Euq6/s400/make12-1.gif)
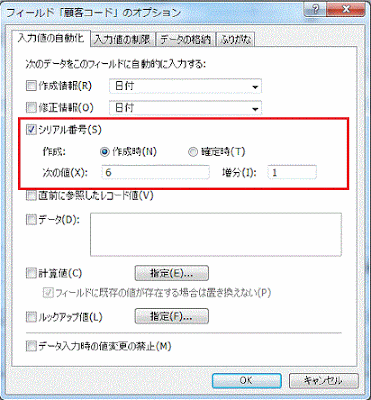
![[入力値の制限]タブ 空欄不可とユニークな値のチェックをONにします](https://blogger.googleusercontent.com/img/b/R29vZ2xl/AVvXsEjs7W0DMgcWeQLAM6S9eW5MCePKhfmXQuZ_Z6_eijkKzGIS6Rfp9UltJV-p4o4Cxwu5eG1fc4LB5RvTYNnyxcJEThwL5RD82bdNvmE0D27nMNoJNeJUG66MgV1bSo8RYWyN_edwI0NLayt5/s400/make12-3.gif)