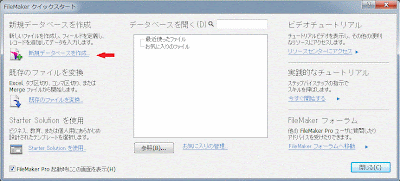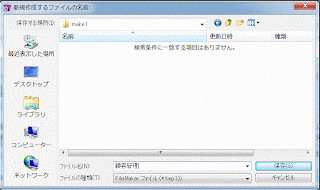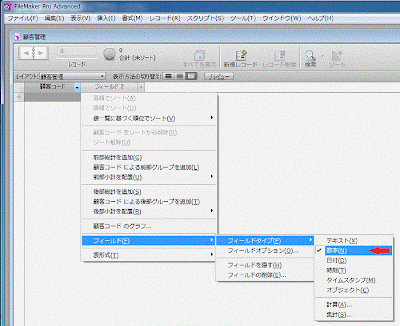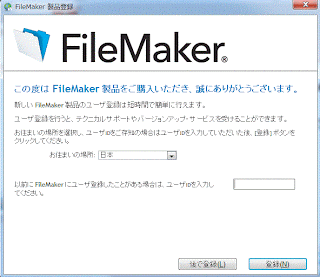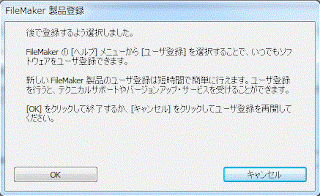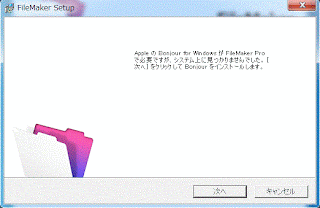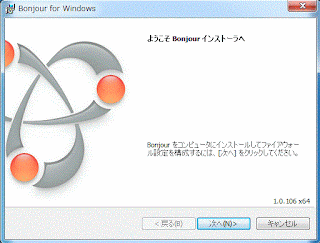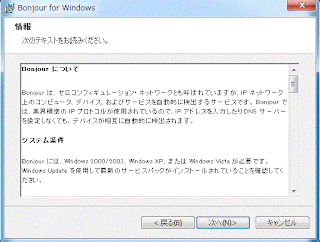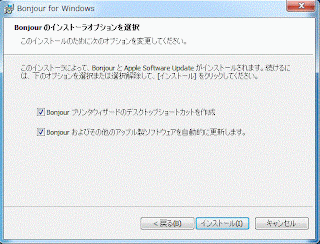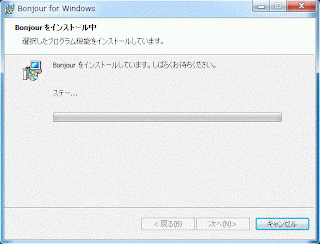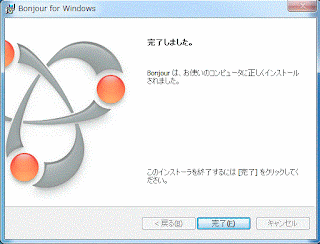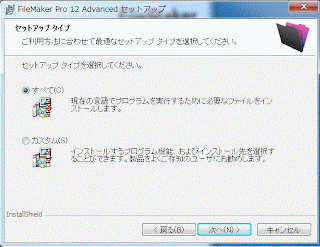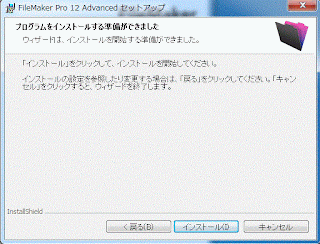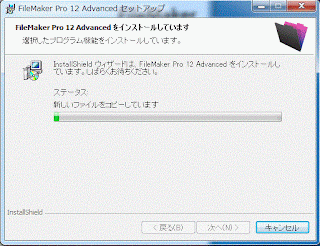FileMaker Pro 12で新規にデータベースを作成する手順です。
●FileMakerクイックスタート画面
「新規データベースを作成」のリンク文字をクリックします。
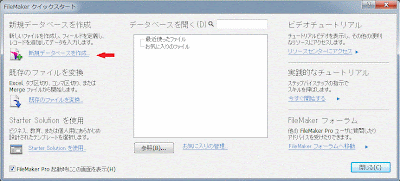
●新規作成するファイルの名前
ファイル保存ダイアログボックスが開きます。
- 作成先のフォルダに移動します。
- ファイル名を入力します。
- 「保存」ボタンをクリックします。
ここでは顧客管理データベースを作成します。
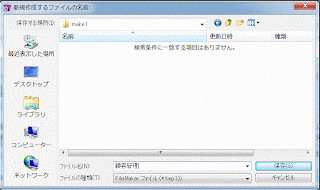
●フィールドの作成
フィールドとは、例えば 顧客管理データベースの場合、名前や住所や電話番号などの個々のデータが格納される領域で、カラムともいいます。フィールドが集まりテーブルになります。
表形式の画面が表示されるので、「フィールドの作成」をクリックします。

●フィールド名入力画面
「フィールドの作成」が「フィールド」に変わり入力できるようになります。

●フィールド名の入力
フィールド名を入力します。ここでは 顧客管理データベースで使う項目名の「顧客コード」を入力しています。
フィールド名には使用できない文字(括弧、スペース、ANDなど)があります。この文字が含まれている場合、エラーメッセージが表示され確定できません。

●フィールドタイプの選択
フィールドには入力するデータの種類によって下記の8種類の型があります。データによって適切に選択する必要があります。
- テキスト - 2GB までの文字
- 数字 - 最大800桁の数字または他の文字で構成される値
- 日付 - グレゴリオ暦で0001年1月1日から4000年12月31日までの日付
- 時刻 - 時、分、秒の保存
- タイムスタンプ -日付と時刻
- オブジェクト -最大4GBの画像、WordやExcelなどのファイル、PDFなど
- 計算 -フィールド値を使用する計算式の計算結果
- 集計 - 同じテーブル内の複数のレコードのフィールド値を集計した計算結果
フィールドタイプの選択手順
- フィールド名の右の▼をクリックします。
- 表示されるメニューの「フィールド」をクリックします。
- 表示されるメニューの「フィールドタイプ」をクリックします。
- フィールドタイプを選択します。
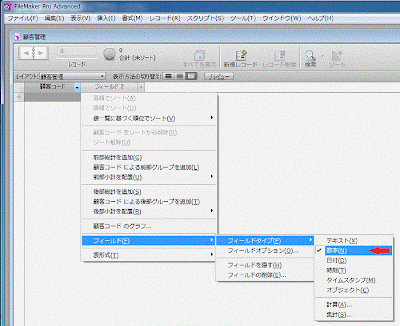 ●フィールドの追加
フィールドを追加するには、
●フィールドの追加
フィールドを追加するには、フィールド名の右の+をクリックします。複数フィールドが作成されている場合、一番右端のフィールド位置になります。

●完成したテーブル
ここで作成した顧客管理データベースには下記のフィールドを作成しました。
- 顧客コード - 数字タイプ
- 顧客名 - テキストタイプ
- 〒 - テキストタイプ
- 住所 - テキストタイプ
- 電話番号 - テキストタイプ
- Email - テキストタイプ

以上で一応完成です。このデータベースにはさらにテーブルを追加したり、フィールドの追加や変更などできます。又、入力画面や印刷帳票を作成し、使えるデータベースになります。